دانش آموزان یا دانش آموزان در زمان ما اغلب در یک ویرایشگر متن "Word" کار می کنند. اما به دلیل عدم آگاهی کافی قادر به انجام برخی وظایف در آن نیستند. کار با نمادهای ریاضی به خصوص دشوار است، زیرا تعداد آنها در صفحه کلید به اندازه کافی وجود ندارد. این مقاله در مورد علامت ریشه صحبت خواهد کرد. به شما نشان می دهد که چگونه آن را در یک سند وارد کنید. چهار روش مختلف نشان داده می شود و در نتیجه مطالعه مقاله، کاربر خودش تصمیم می گیرد از کدام یک استفاده کند.
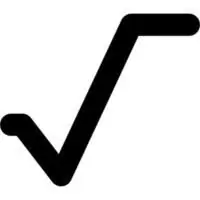
استفاده از معادله مایکروسافت 3.0
لازم به ذکر است که این روش برای درج علامت ریشه در یک سند، هم برای انطباق با تمام استانداردها و هم برای استفاده از آن در همه نسخه های برنامه عالی است. و ما از ابزاری به نام Microsoft Equation 3.0 استفاده خواهیم کرد.
ابتدا باید رابط کاربری خود ابزار را باز کنید، برایاین:
- به برگه "Insert" بروید.
- در گروه ابزار "Text"، روی دکمه "Objects" کلیک کنید.
- در پنجره ظاهر شده، "Microsoft Equation 3.0" را که در لیست "نوع شی" است، انتخاب کنید.
- دکمه "OK" را فشار دهید.
پس از آن، در محلی که مکان نما قرار داده شده است، فرمی برای پر کردن ظاهر می شود. لطفاً همچنین توجه داشته باشید که ظاهر "Word" بسیار تغییر خواهد کرد.
برای درج علامت ریشه، باید بر روی دکمه "Fraction and Radical Templates" در پنجره ابزار "Formula" کلیک کنید. می توانید موقعیت آن را در تصویر زیر ببینید.
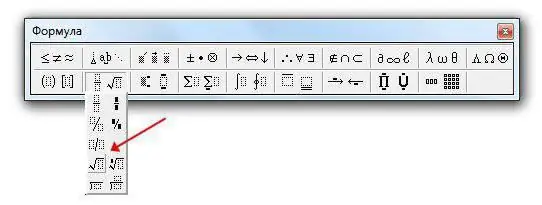
اکنون الگوی مناسب را از لیست کشویی انتخاب کنید. پس از آن، یک علامت ریشه در فیلد برای مجموعه ای از فرمول ها ظاهر می شود و یک سلول خالی در کنار آن ظاهر می شود که می توانید یک عدد را در آن وارد کنید. پس از وارد کردن شماره، می توانید با فشار دادن دکمه سمت چپ ماوس (LMB) خارج از فرم برای وارد کردن فرمول ها، به رابط برنامه استاندارد بروید.
استفاده از ابزار فرمول
در نسخه های جدیدتر برنامه گزینه دوم برای وارد کردن فرمول ها وجود دارد. برای کاربر معمولی قابل درک است، با این حال، ممکن است سند فرمولها را در نسخههای قبلی برنامه به درستی نمایش ندهد.
برای وارد کردن علامت جذر باید:
- به برگه "Insert" بروید.
- روی دکمه "Formula" که در گروه ابزار "Symbols" است کلیک کنید.
- Bنماد ریشه را در فرمول ساز ویژه پیدا کنید و روی آن کلیک کنید.
پس از آن، یک علامت ریشه در یک فرم خاص برای وارد کردن فرمول ها ظاهر می شود. شما همچنین می توانید یک مقدار را در آنجا وارد کنید. با این حال، این روش ریشه را به اندازه طول ورودی کشیده نمیکند. برای رسیدن به این هدف، باید روی دکمه «رادیکال» در همان سازنده کلیک کنید و قالب مورد نیاز را در لیست کشویی انتخاب کنید. همه اقدامات دیگر با روش قبلی قابل مقایسه هستند.
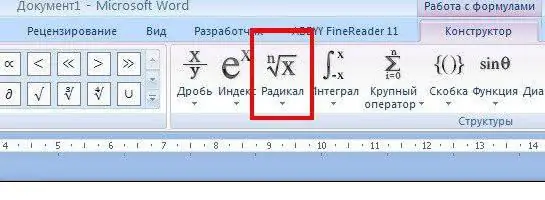
استفاده از جدول با نمادها
شما قبلاً یاد گرفته اید که چگونه علامت ریشه را به دو روش مختلف در "Word" قرار دهید، اما دو روش دیگر وجود دارد. با این حال، نویسههایی که درج میشوند نوار بالایی را برای تطبیق با طول ورودی کشیده نمیشوند.
برای درج علامت ریشه با استفاده از جدول نمادها، به: نیاز دارید
- به برگه "Insert" بروید.
- دکمه "Symbols" را فشار دهید.
- «نمادهای دیگر» را در لیست انتخاب کنید.
- با انتخاب کاراکتر مورد نظر را در پنجره ظاهر شده پیدا کنید.
- دکمه "Insert" را فشار دهید.
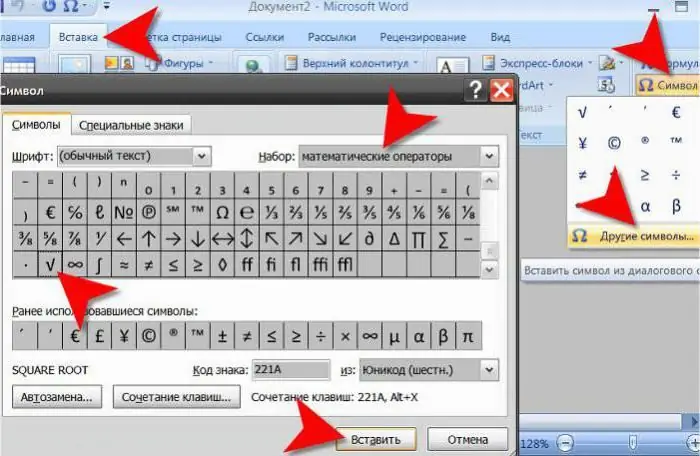
پس از آن، علامت ریشه به عنوان یک کاراکتر منظم ظاهر می شود و می توانید عبارت مورد نظر را بیشتر اضافه کنید.
استفاده از کد کاراکتر
اگر سعی کردید یک علامت ریشه را طبق دستورالعمل های بالا وارد کنید، به احتمال زیاد متوجه شده اید که جستجوها زمان زیادی می برد. البته پس از یک بار استفاده از این نماد در دسته بندی «به تازگیاستفاده شده است، اما هنوز گزینه دیگری وجود دارد که زمان کمتری دارد، که اکنون در مورد آن بحث خواهد شد.
برای درج یک کاراکتر با استفاده از کد کاراکتر، اولاً باید کد آن را بدانید و ثانیاً باید کلیدهای میانبر برای تبدیل آن را بدانید. بنابراین، رمز نماد "ریشه مربع" به صورت زیر است: 221A. و کلیدهای میانبر برای تبدیل آن ALT+X هستند. اکنون فقط باید کد را وارد کرده و کلیدهای داغ را فشار دهید.






