Adobe Illustrator نرم افزاری است که به شما امکان می دهد برای اهداف مختلف گرافیک ایجاد کنید. هنگام کار در برنامه و برخی ویرایشگرهای گرافیکی دیگر، اغلب باید با ابزار Pen نقاشی بکشید و مسیرها را ایجاد کنید. قلم ابزاری است که عادت کردن به آن کمی زمان می برد. برای مبتدیان، فرآیند ایجاد و دستکاری نقاط لنگر یا لنگر می تواند به ویژه دشوار باشد. قبل از غواصی در مطالعه نقاط لنگر، ابتدا باید با مسیرهایی که اساس کار در برنامه هستند آشنا شوید.
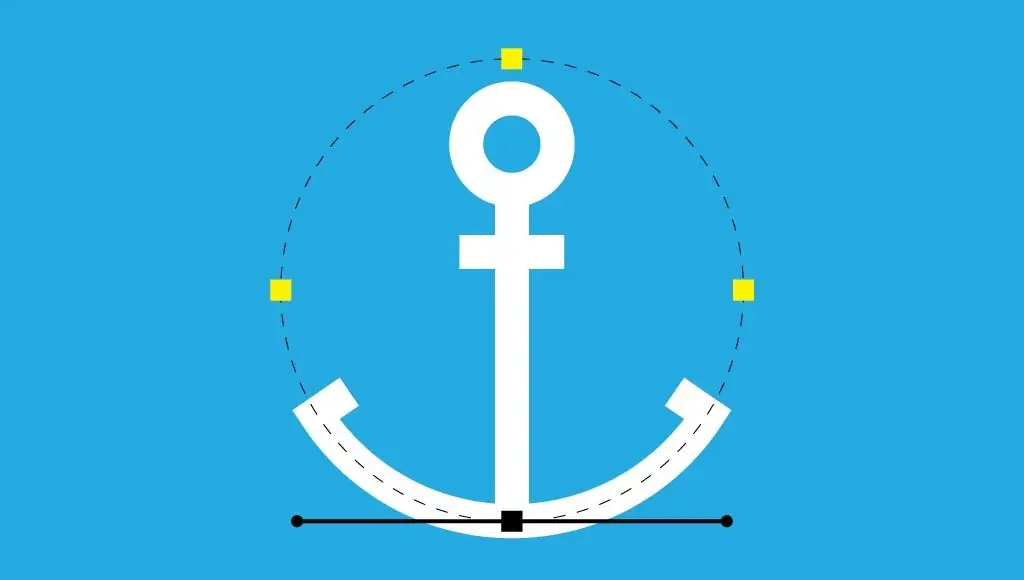
مسیر چیست
در ایلاستریتور، مسیرها در ایجاد اشکال مختلف نقش اساسی دارند. آنها خطوط پایه ای هستند که اجسام را می سازند. مسیر یک خط مستقیم سیاه است که هنگام کشیدن یک خط در ویرایشگر گرافیکی ظاهر می شود. از مجموعه ای از نقاط لنگر و پاره خط بین آن نقاط تشکیل شده است. نقاط هر دو انتهای مسیر دارایراهنماهایی که می توانند برای کنترل یک خط منحنی استفاده شوند. تعریف نقاط لنگر بسیار ساده است - آنها مواردی هستند که یک کانتور یا مسیر ایجاد می کنند. سه نوع اصلی از چنین نقاطی وجود دارد. برخی یک منحنی صاف ایجاد می کنند، برخی دیگر - نقاط گوشه - در بالای یک زاویه حاد، بین دو بخش خط قرار دارند، و همچنین نقاط ترکیبی وجود دارد که در یک طرف آنها یک خط منحنی وجود دارد، و در طرف دیگر - یک خط مستقیم. خط تبدیل یک نقطه لنگر در Illustrator به دیگری نسبتاً آسان است، اما تسلط بر ابزار کمی تمرین میطلبد.
نقطه لنگر چیست
در واقع یک مسیر یک خط است که می تواند از چندین نقطه تشکیل شده باشد. مسیر اصلی با دو نقطه پایانی مسیر باز نامیده می شود در حالی که شکل بدون نقطه پایانی مسیر بسته نامیده می شود. هنگامی که دو یا چند قطعه به هم متصل می شوند، ساختار حاصل را مسیر مرکب می نامند. نقاط لنگر یا لنگر در انتهای مسیر به طراحان گرافیک کنترل جهت مسیر و انحنای خط را می دهد. نقاط گوشه می توانند خطوط مستقیم، خطوط منحنی یا ترکیبی از این دو را به هم متصل کنند، اما در همه موارد وجود دارند تا مسیر را تغییر دهد. از سوی دیگر، نقاطی که یک منحنی صاف ایجاد می کنند، طوری طراحی شده اند که مسیر به صورت یک خط صاف و بدون تغییر جهت یا انحنای ناگهانی ادامه یابد.
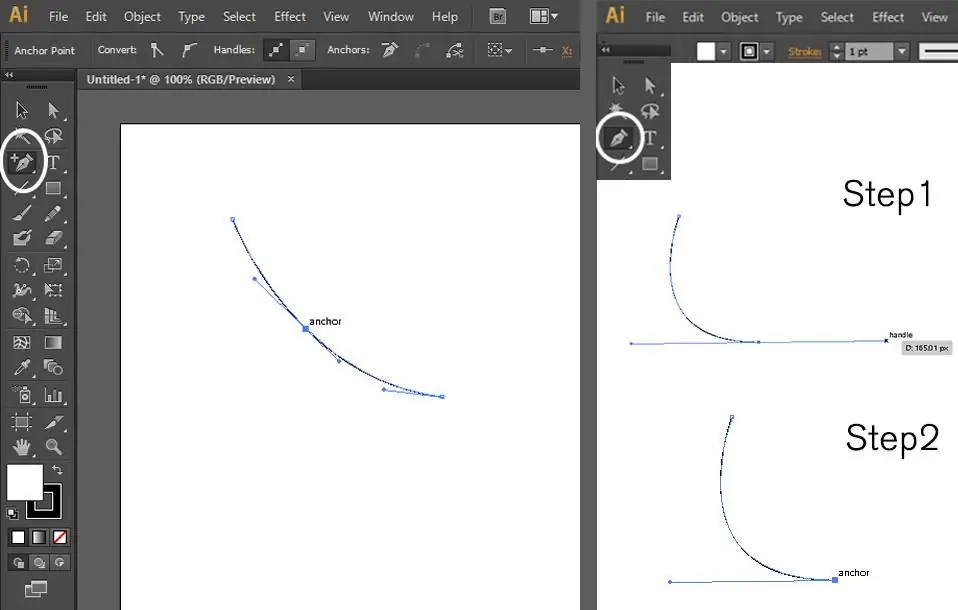
نقاط لنگر برایچیست؟
هنگام طراحی گرافیک در Adobe Illustrator، باید خطوط خود را با استفاده از این نقاط ایجاد کنید. فرقی نمی کند که کدام ساز هستیداستفاده خواهید کرد. مداد، قلم یا قلم مو - همه آنها با نقاط لنگر مرتبط هستند که به هر مسیر در فرآیند ترسیم جهت می دهند. درک نحوه ایجاد و اصلاح نقاط لنگر میتواند به شما کمک کند آرمها، تصاویر و گرافیکهای دقیق و شیک برای وب ایجاد کنید و به شما کنترل بیشتری بر طراحی خود در Illustrator میدهد.
چگونه یک شبکه GCP اضافه یا حذف کنیم
در حالت ایده آل، طراحی شما باید تا حد امکان از این نقاط استفاده کند تا خطوط صاف تر شوند و الگوی آن به سرعت تغییر کند. اگر ابزار Pen انتخاب شده باشد، هنگامی که ماوس را روی مسیر قرار می دهید، با ابزاری برای افزودن نقطه لنگر جایگزین می شود و زمانی که روی آن حرکت می کنید، با ابزاری برای حذف یک نقطه جایگزین می شود. برای حذف چندین نقطه، آنها را انتخاب کرده و سپس از این ابزار استفاده کنید. برای افزودن یک نقطه لنگر، فقط روی قسمتی از مسیر که می خواهید تغییر دهید کلیک کنید.
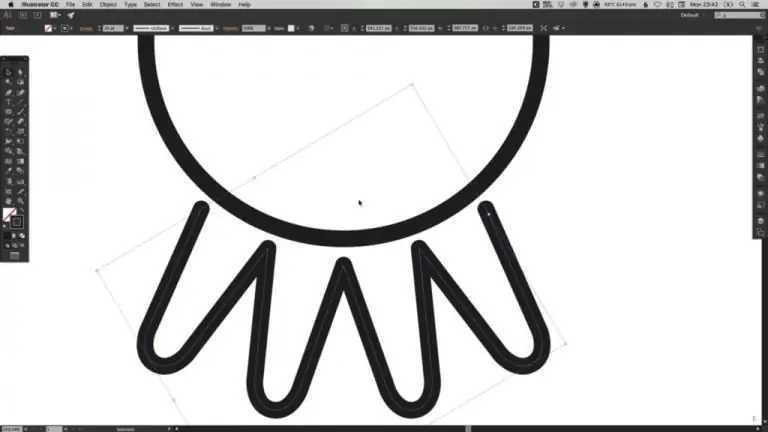
چگونه یک کمان رسم کنیم
می توانید با استفاده از ابزار قلم یاد بگیرید که چگونه با نقاط لنگر کار کنید. بیایید ابتدا یک کمان بکشیم. می توانید با قرار دادن یک نقطه روی تخته هنری، قرار دادن یک نقطه دیگر در کنار آن و کشیدن پیچک راهنما، این کمان را رسم کنید. یا می توانید یک نقطه قرار دهید و بلافاصله کشک را گسترش دهید و سپس یک نقطه دوم بکشید و راهنمای آن را بکشید تا یک قوس صاف تشکیل شود. با استفاده از همین روش، می توانید چندین قوس بکشید و سپس آنها را به هم متصل کنید تا نوعی شکل ایجاد کنید.
تراز نقطه
ترازنقاط لنگر مانند تراز کردن اشیا عمل می کنند. به عنوان مثال، اگر لازم است چندین نقطه را ترکیب کنید و آنها را در یک خط قرار دهید، با استفاده از نقطه ای که بالاتر از بقیه به عنوان لنگر قرار دارد، می توانید از ابزار alignment استفاده کنید. ابتدا مطمئن شوید که گزینه Align to Key Anchor در پالت Align فعال است. این معمولاً هنگام انتخاب دستی نقاط به طور خودکار اتفاق می افتد. سپس روی دکمه Vertical Align Center کلیک کنید. متوجه خواهید شد که نقطه بالای بقیه اصلاً تکان نمی خورد. بقیه با توجه به مختصات نقطه لنگر، که به صورت عمودی در بالا قرار داشت، تراز شدند.
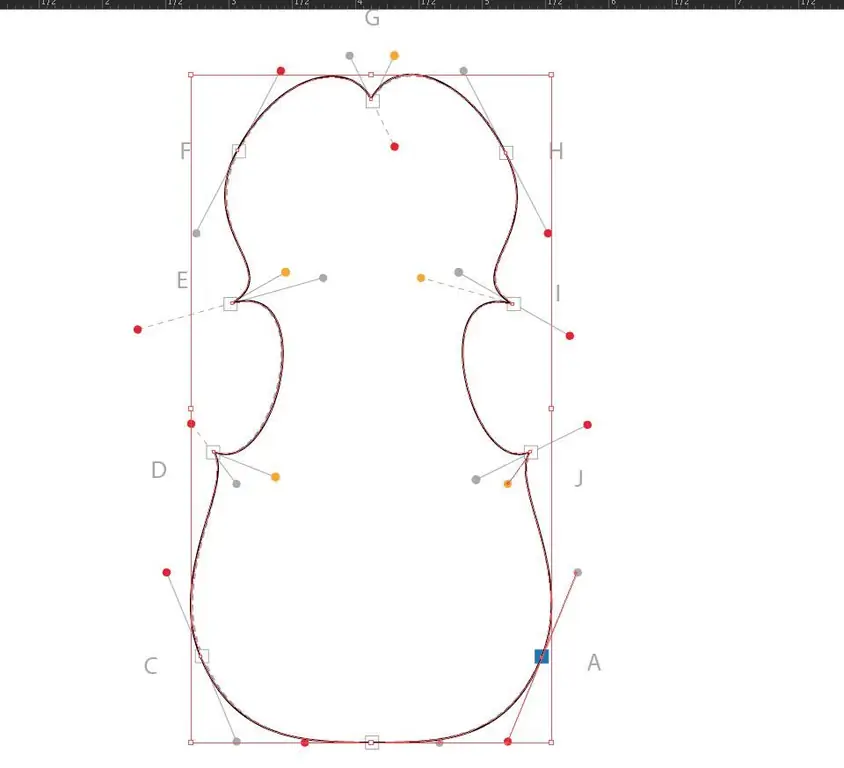
ایجاد شکل و راهنمای هوشمند
یک شکل در Adobe Illustrator با افزودن نقاط اضافی به بخش اصلی ایجاد می شود. اگر می خواهید شکلی را با رنگ یا گرادیان پر کنید، باید مسیر آن را ببندید. این بدان معنی است که در نهایت باید به نقطه لنگر اصلی بازگردید. هنگامی که ماوس خود را روی آن قرار می دهید، یک دایره ظاهر می شود. یعنی این ابتدای راه است و می توان کانتور را بست. میتوانید Smart Guides را از منوی View روشن و خاموش کنید. اینها خطوط کمک بصری هستند که راهنماهایی را برای هر نقطه لنگری که در محدوده 2 پیکسلی 0، 45 یا 90 درجه عبور می کنید، نشان می دهد. به طور پیش فرض، در تنظیمات Illustrator، راهنماهای هوشمند سعی می کنند بهترین مسیرها را بین خود پیدا کرده و نشان دهند. میتوانید با فشار دادن کلید Esc، و سپس کلیک کردن بر روی آخرین نقطه کانتور، اقدام آنها را لغو کنید.
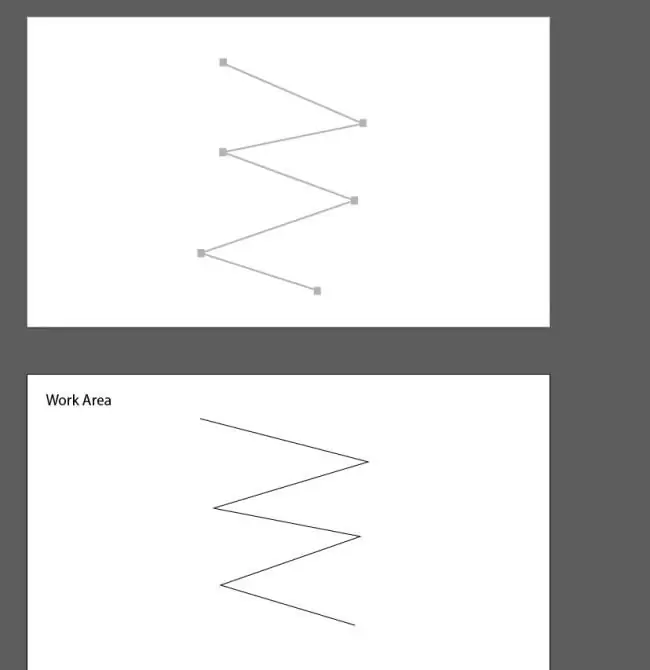
استفاده از انواع مختلف نقطه
استفاده از نقاط لنگر گوشه ای مستقیم برای کشیدن اشیایی با گوشه های سخت مانند مستطیل، مثلث، بهتر است. یعنی هر چیزی است که منحصراً از خطوط مستقیم تشکیل شده و منحنی نیست. نقاط لنگر که به شما امکان می دهد یک انتقال منحنی صاف از یک خط به خط دیگر ایجاد کنید و کمان های صاف برای ترسیم کاراکترها، مناظر و اهداف دیگر مورد نیاز است. منحنی منحنی خواهد شد تا دو نقطه جهت را دنبال کند. اگر می خواهید از ابزار Pen برای ترسیم مستطیل های گرد استفاده کنید، به ترکیبی از دو نوع نقطه لنگر نیاز دارید. در این حالت میتوانید راهنماهای ویژهای را ببینید که فقط در یک طرف قرار دارند و یکی از قسمتهای خط را خم میکنند، در حالی که سمت دیگر را مستقیم رها میکنند. آنها یک بخش منحنی را کنترل می کنند، نه یک قسمت مستقیم - این مهم است که در نظر داشته باشید.






